El Option File resulta útil para actualizar plantillas, logos y uniformes en PES 2020, usando archivos externos. Esta opción existe desde hace muchos años, por lo que ya es una tradición en la franquicia, y cada año tenemos nuevos Option Files.
Aunque básicamente se trata de una modificación y añade licencias que Konami no pudo pagar, ¡no es nada ilegal! Este tipo de modificaciones está permitido, aunque sólo está disponible para las versiones de PS4 y PC. En este artículo te mostramos cómo descargar e instalar el Option File de PES 2020 para la versión de PS4. Con unos pocos pasos, ¡tendrás un juego más completo en licencias!
Paso 1: descarga el Option File y prepara tu USB
Antes de llevar a cabo alguna instalación, debes hacer algunas cosas. Lo primero, descarga el Option File V5 en tu PC, compartido por la comunidad PESUniverse. Es un link a Mediafire que incluye un archivo con todas las licencias. Una vez esté descargado, extrae todo a una carpeta conocida y escribe "PESUNIVERSE" como contraseña. Esta es la primera parte.
Lo segundo que debes hacer es tener un USB vacío. Asegúrate de que sea de al menos 2 GB de tamaño y esté formateado en el formato FAT32. Desde el PC, puedes seleccionar el USB con el clic derecho y darle a "Formatear" para este proceso. Luego, crea una carpeta en su interior llamada WEPES, en mayúsculas. ¡Ya estás listo para seguir con el próximo paso!
Paso 2: aplica la última Actualización en vivo
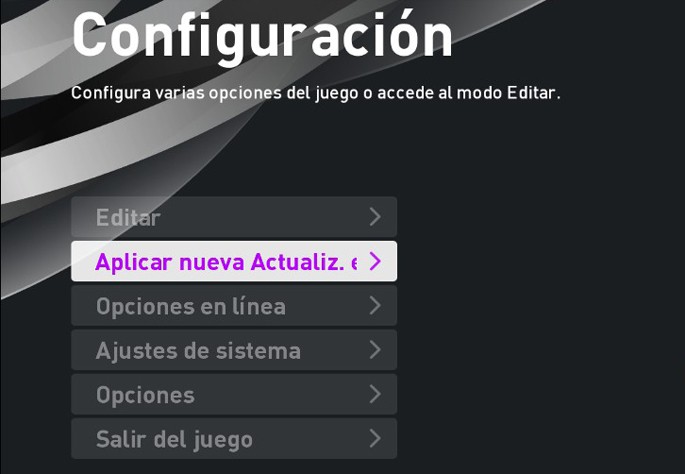
Otro paso previo es asegurarte de que se hayan aplicado todas las actualizaciones necesarias para PES 2020. Dentro del juego, ve a Configuración y presiona sobre "Actualización en vivo". Esto permitirá que tengas la última versión de las plantillas y no haya imprevistos tras instalar los archivos del Option File.
Hay un detalle a tener en cuenta en el futuro, pero mejor te lo decimos ahora: es posible que se "pierdan" licencias en una actualización futura. Si ves que un equipo pierde jugadores licenciados, uniformes, logo u otros detalles, ¡sólo tienes que volver a instalar el Option File para ese equipo! Te contamos ahora cómo hacer este proceso.
Paso 3: instala archivos que no requieren aplicar datos
Ahora sí, ¡vamos a licenciar equipos! Con el USB conectado a tu PC, ve a la carpeta donde extrajiste el Option File. Entra en el fichero "2. Don't Apply" y aquí puedes hacer dos cosas. Por un lado, puedes copiar la carpeta WEPES entera al USB. Por el otro, para evitar gastar espacio innecesario y ahorrar varios minutos en el proceso de importación, puedes entrar a WEPES y sólo copiar los equipos que quieres licenciar.
Una vez tengas los equipos deseados en el USB (recuerda, siempre dentro de la carpeta WEPES), es el momento de ir a la Configuración de PES 2020:
- Entra en "Editar".
- Selecciona "Importar/Exportar".
- Después, dale a "Importar equipos".
- Pulsa el botón Cuadrado para seleccionar todo, presiona en "Ir a Opciones detalladas" y dale a "Ok". Puedes activar la casilla de sobrescribir, pero no es necesario habilitar ninguna opción.
Tras unos minutos, el proceso de importación terminará y tendrás todos los equipos escogidos ya licenciados.
Paso 4: instala archivos que necesitan aplicar datos
Este paso es exactamente el mismo que el anterior, con un par de cambios. Primero de todo, borra los archivos que hayas puesto dentro de la carpeta WEPES en tu USB. En esta ocasión, deberás ir al fichero "1. Apply" que tienes en el archivo extraído en PC. Como dijimos antes, puedes copiar la carpeta WEPES entera o seleccionar los equipos que quieras. Eso sí, es necesario copiar la carpeta "00. Competitions" para el Paso 5.
Luego, dirígete otra vez al menú de "Importar equipos" y selecciona todo con el botón Cuadrado. En la siguiente pantalla:
- Habilita la opción Aplicar datos de jugadores y plantillas.
- Habilita la opción Sobrescribir los archivos de imagen con el mismo nombre.
¡Asegúrate de activar los dos! Entonces le podrás dar a "Ok" y sólo tienes que esperar a que termine de importar. Ya completado, ¡tendrás más equipos licenciados en PES 2020!
Paso 5: importa los campeonatos
Para este último paso, si incluiste la carpeta "00. Competitions" en tu USB, sólo debes ir a la opción "Importar campeonatos". Repite el mismo procedimiento que con el Paso 4. Siéntete libre de incluir los campeonatos que desees, pues la carpeta entera ocupa poco espacio.
Con esto, tendrás los campeonatos oficiales dentro de PES 2020, sustituyendo así varios de los torneos no oficiales en el juego.
Detalles finales
Como dijimos en el Paso 2, pon atención a cuando el juego vuelva a aplicar una actualización en vivo. De tanto en tanto, tendrás que volver a importar el Option File para un equipo u otro. Además, el Option File que incluimos en el artículo puede no estar actualizado de cara a algún equipo o jugadores. Si es así, ¡tiene arreglo!
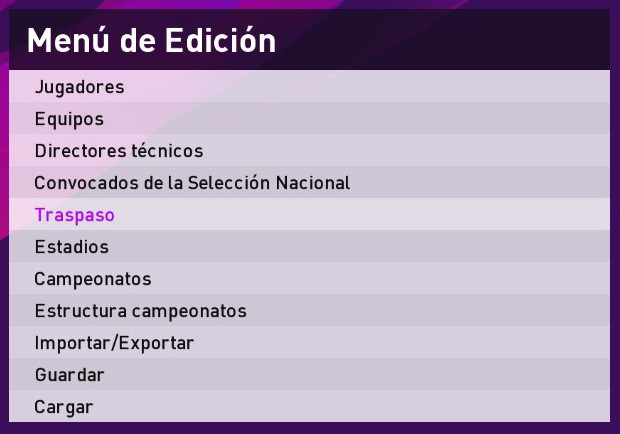
Dentro del "Menú de Edición" (debes salir del menú "Importar/Exportar"), existen diferentes opciones muy útiles. Uno de ellos es el de "Traspasos", pues te permite cambiar un jugador de un club a otro. La comunidad de PESUniverse es excelente, ¡pero no siempre pueden actualizar todo!
Si necesitas cambiar algunos detalles respecto a los campeonatos, puedes entrar en "Campeonatos" y "Estructura campeonatos". En estos apartados es posible hacer cosas como disminuir el tamaño del sorteo de equipos.
Por último, no dudes en echar un vistazo a la página web de PESUniverse para descargar nuevos Option Files.
Echa un vistazo a otros artículos de PES 2020 que tenemos en Liga de Gamers:







