La configuración de la NAT (Network Address Translation) es un tema que ha provocado muchos dolores de cabeza. Para jugar en línea en PlayStation 4, es necesario asegurarte que puedas conectarte bien a las partidas y usar PSN sin problemas. Lo más seguro es que hayas experimentado bloqueos, ralentizados y el muy odiado lag. Si es así, ¡te ayudamos a mejorar la conexión!
Para empezar, hay tres tipos de NAT: Tipo 1 o abierto, Tipo 2 o moderado y Tipo 3 o estricto. El NAT que conviene más es el de Tipo 2, el moderado, ya que es un buen balance entre flexibilidad en conexión a Internet y seguridad. El de Tipo 3 tiene muchas desventajas para tu experiencia online. El de Tipo 1 puede ponerte en una posición bastante vulnerable en las redes, pero tendrás conexión más directa con Internet.
Es posible que, entrando en las opciones de PS4, te informe que el NAT ya es de Tipo 2. Sin embargo, si aún tienes problemas es que necesitas modificar unos detalles. Si buscas mejorar la experiencia online, sigue esta pequeña guía para saber cómo cambiar el NAT de PS4 de la manera más recomendada.
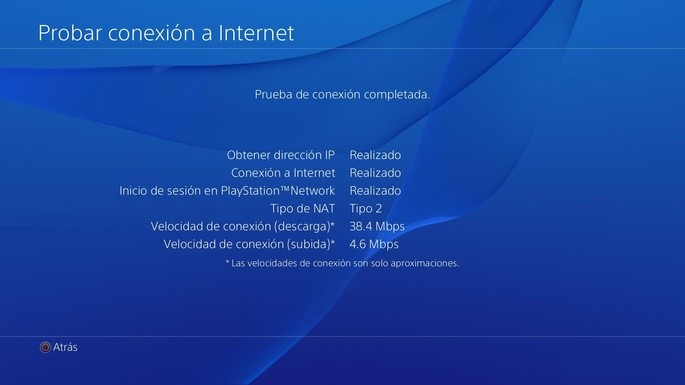
Paso 1: asigna una IP estática a tu PS4
Es esencial asignar una IP a tu PlayStation 4 que sea estática, es decir, que no cambie aleatoriamente. Para hacer todo el proceso de mejorar la conectividad y garantizar que siempre te sirva, necesitarás usar una IP fija. Con tal de conocer la IP a usar, lo mejor es entrar en los ajustes de tu PS4.
Ingresa en "Ajustes > Sistema > Información del sistema". Verás unos pocos apartados como el nombre o el software, pero lo importante es la Dirección IP. Apunta este número en un trozo de papel, en tu móvil, ¡donde sea!
A continuación, ve a "Ajustes > Red > Configurar conexión a Internet". Elige la forma de conectarte, sea por WiFi o cable de red. Cuando te pregunte cómo quieres configurar la conexión, escoge Personalizada y, posteriormente, Manual.
Una vez hecho eso, modifica los números de la siguiente manera:
- Dirección IP: escribe la IP que has apuntado previamente.
- Máscara de subred: pon 255.255.255.0.
- Puerta de enlace (el nombre puede cambiar): es la dirección de tu router. Generalmente, es 192.168.1.1 o 192.168.0.1, pero te conviene revisarlo en el manual de tu router o en las etiquetas detrás del mismo router. ¡Apúntalo también para más adelante!
- DNS Primario y Secundario: deberás encontrarlos en tu contrato de servicio de la compañía que te provee la conexión a Internet, llamando a la compañía, en el mismo router o buscando en páginas webs. Si no, muchos usuarios recomiendan usar las DNS de Google, que son 8.8.8.8 para el primario y 8.8.4.4 para el secundario.
Si después te pregunta sobre ajustes del MTU, selecciona Automático. Lo último es el Servidor Proxy. Lo habitual es elegir No usar pero, si usas Proxy, deberás escoger la opción de Usar y configurarlo por ti mismo. En este artículo no cubrimos este aspecto.
Hecho esto, tendrás asignada una dirección IP fija en tu PS4. Será siempre la misma aunque apagues la consola y la vuelvas a encender. Gracias a este detalle, será más fácil cambiar el NAT en PS4 y configurarlo mejor para tener una conexión más estable. ¡Vayamos al siguiente paso!
Paso 2: abre los puertos manualmente
Si te preguntas qué es eso de los puertos, ¡ya llegaremos a ese punto! Por el momento, lo que te interesa es retomar el dato de la dirección IP de tu router. Tal y como dijimos anteriormente, en general suele ser 192.168.1.1 o 192.168.0.1, pero puede variar. Cuando tengas la dirección en mano, deberás ir a tu PC, abrir un navegador e ingresar la dirección como si fuera una página web.
Esto te permitirá entrar en la configuración de tu router. Para ello, necesitarás el nombre de usuario y la contraseña, los cuales fueron compartidos al contratar el servicio. Si cambiaste los datos, ingresa las nuevas credenciales. En caso de que no recuerdes, siempre puedes llamar a la compañía proveedora.
Cuando estés dentro de las opciones del router, busca primero la sección de UPnP, dentro de la configuración avanzada, y asegúrate que esté activado. Ya comprobado y habilitado el UPnP, el siguiente paso será dirigirte a la sección de NAT, Port forwarding o una que te permita abrir y configurar puertos de conexión. Hay distintos apartados a tener en cuenta.
Dirección IP del servidor
En esta ranura deberás escribir la dirección IP que designaste para tu PS4, ¡no la de tu router! Es importante que vuelvas a la IP anotada primeramente e ingresarla aquí. En caso contrario, todo este proceso sirve de poco.
Puertos y protocolo
Para acabar, hay una serie de puertos que tendrás que abrir en tu router para comunicarse directamente con tu PS4 y los servicios online. En general podrás ver varias columnas con títulos como External / Internal Port, es decir, Puertos Externos e Internos. También te pedirá que selecciones el protocolo. Pero, ¿qué puertos hay que poner en las columnas?
En la tabla siguiente, te mostramos qué puertos debes poner y cómo debería quedar en tu configuración del router (puede variar, pero la base es la misma):
| Puerto Externo | Puerto Interno | Protocolo | Dirección IP |
|---|---|---|---|
| 80 | 80 | TCP | IP de tu PS4 |
| 443 | 443 | TCP | IP de tu PS4 |
| 5223 | 5223 | TCP | IP de tu PS4 |
| 3478 | 3478 | TCP y UDP | IP de tu PS4 |
| 3479 | 3479 | TCP y UDP | IP de tu PS4 |
| 3480 | 3480 | UDP | IP de tu PS4 |
Con esto hecho, ¡solo te queda guardar la configuración, volver a tu PS4 y probarlo!
Nota importante: para algunos juegos, necesitarás abrir más puertos específicos solo para ellos. Los que hemos colocado en la tabla son los generales de la PSN. Si un juego te sigue dando problemas, es posible que necesites verificar qué puertos extra debes abrir. Hay diferentes personas y páginas web que se encargan de informar sobre los puertos a abrir en tu router, como Port Forward. ¡Busca y hallarás!
Puede ser que, siguiendo estos pasos, no llegues a tener NAT 2 o 1. Desafortunadamente, cada PS4, router y proveedor de Internet es un mundo diferente. Lo que para muchos funciona, puede que otros deban probar distintas configuraciones. Por último, recomendamos siempre que utilices un cable de red para conectar tu PS4 directamente a Internet. Con WiFi, la conexión suele sufrir pérdidas.
Los mejores DNS gratis para jugar online y navegar por Internet







